TP5 - API Management avec Atom et Anypoint
TP5 - API Management avec Atom et Anypoint¶

Télécharger PDF¶
Objectifs du TP¶
- Génération d’API avec Atom et le langage RAML
- Gestion des APIs avec Anypoint Studio et le API Gateway de Mulesoft
Outils et Versions¶
- Atom Version: 1.22.1
- API Workbench: Plugin Atom. Version: 0.8.47
- Anypoint Studio Version: 6.4.1
- MySQL Version 5.7.20 (ou tout autre SGBD de votre choix)
Génération d'API avec RAML¶
RAML¶
RAML (RESTful API Modeling Language) est un langage pour la définition d’API HTTP qui satisfont les exigences de l'architecture REST. La spécification RAML est une application de la spécification YAML, qui fournit des mécanismes pour la définition d’APIs RESTful.
RAML est développé et supporté par un groupe de leaders en nouvelles technologie, provenant de plusieurs entreprises éminentes (Mulesoft, Airware, Akana, VMware, CISCO…). Leur but est de construire une spécification ouverte, simple et succincte pour la description d’APIs. Ce groupe de travail contribue à la fois à la spécification RAML, ainsi qu’à un écosystème croissant d’outils autours de ce langage.
API Workbench¶
Pour écrire un document RAML de manière simple et intuitive, un outil de travail est fourni, sous la forme d’un plugin pour Atom, l'éditeur de texte open source, appelé API Workbench.
Pour l’installer:
- Télécharger et installer Atom: https://atom.io/
- Dans le menu Préférences, choisir l’option Packages, et taper dans la barre de recherche: api-workbench.
- Une fois le package installé, on devrait trouver dans le menu Packages, un nouvel élément API Workbench.
Création d’un document RAML¶
Dans ce qui suit, nous vous indiquons les étapes nécessaires pour créer un simple fichier RAML décrivant une API REST répondant aux recommandations décrites dans le cours.
Création d’une API RAML¶
Pour créer un nouveau projet RAML, aller vers Packages -> API Workbench -> Create RAML Project . Indiquer :
- Le répertoire de travail
- Le titre de l’API : Par exemple Pet Shop
- La version : v1
- L’URI de base l’API : /petshop
- Cocher uniquement Use RAML 1.0
Le projet obtenu aura l’allure suivante:
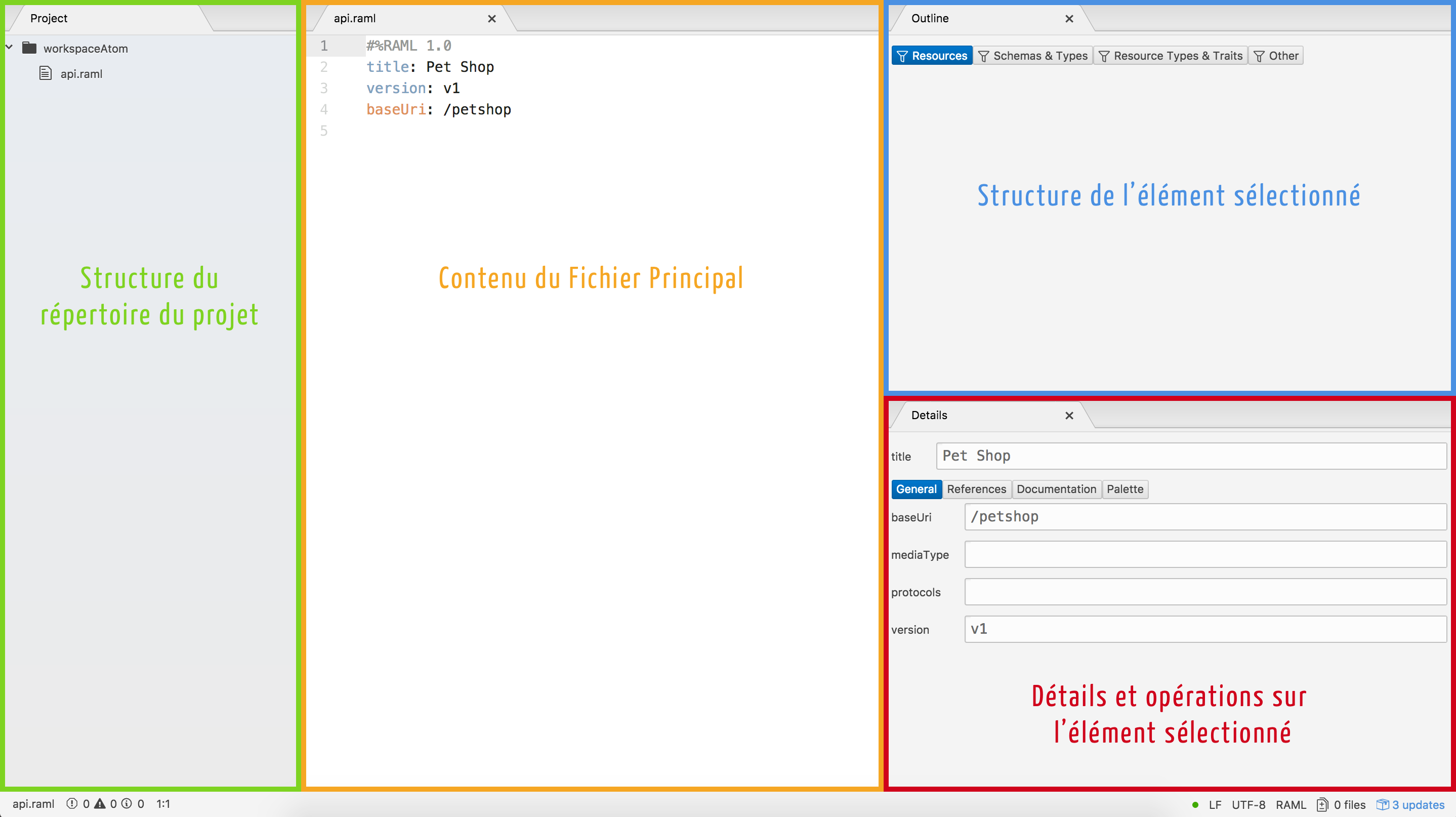
Ajout de Ressources et Méthodes¶
- Sous l’onglet Palette de la rubrique Détails, cliquer sur Add new ressource pour ajouter une nouvelle ressource.
- Appeler la ressource /pets
- Sélectionner les méthodes get et post
La ressource est désormais créée avec deux méthodes vides.
Remplir les corps et réponses des méthodes¶
- Mettre le focus sur la méthode get:
- Dans la Palette, cliquer sur Create new response
- Garder le code 200 pour la réponse et cliquer sur OK
- Une fois le code de la réponse généré, mettre le focus sur 200:
- Cliquer sur Create new Response Body, puis dans la fenêtre qui apparait cliquer sur OK, pour générer une réponse de type par défaut application/json
- Pour la méthode post, générer directement un corps, en cliquant sur Create new body.
Le résultat apparaît comme suit:
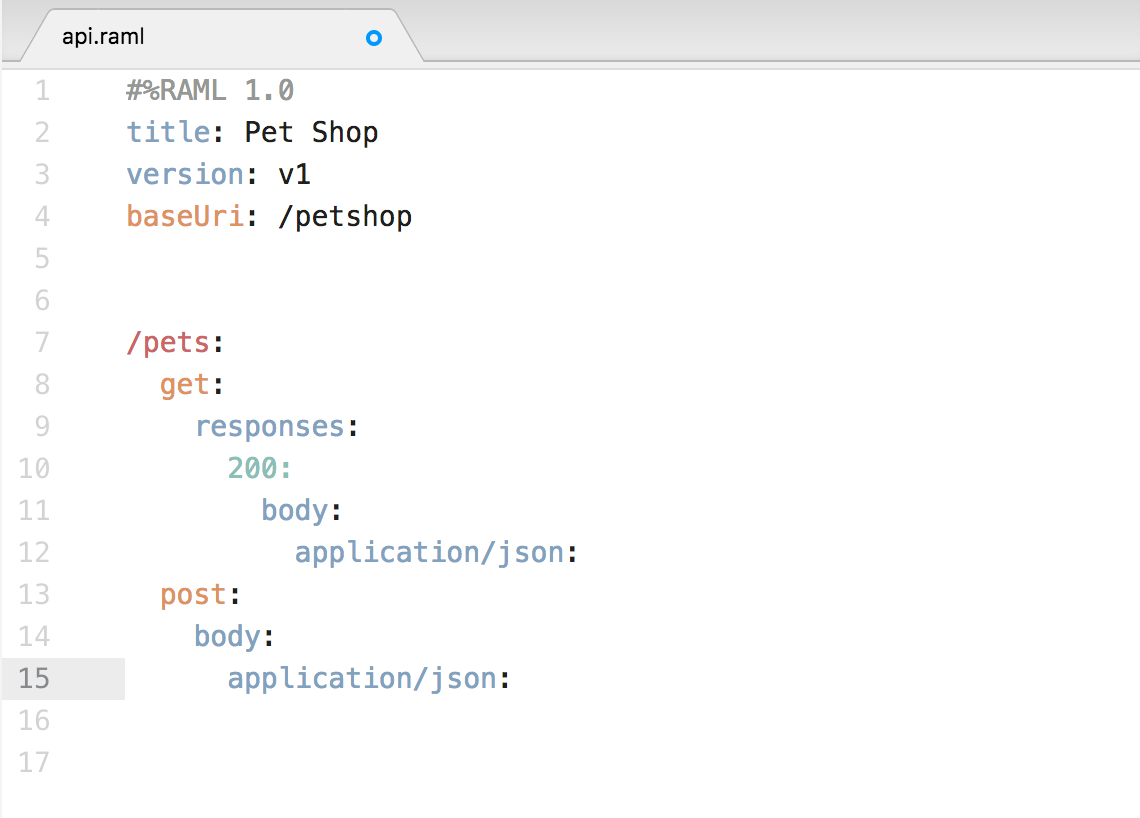
Ajouter des sous-ressources¶
Pour définir le reste des méthodes (put et delete), destinées à agir sur un élément unique de la ressource pets, et les associer à une sous-ressource:
- Mettre le focus sur /pets
- Cliquer sur Add new resource
- Taper /{id} comme ressource URL, et sélectionner les méthodes put et delete.
- Ajouter un body à put de type application/json
- Ajouter une réponse à delete de type 204
Définir des types¶
Pour définir le contenu des messages JSON manipulés, définir un type comme suit:
- Dans une nouvelle ligne au dessus de /pets, taper ty, puis cliquer sur entrée
- Appeler le type Pet, puis définir les propriétés name, kind et price, comme suit:
types:
Pet:
properties:
name: string
kind: string
price: number
- Définir Pet comme type pour le corps de la méthode post, en écrivant: type: Pet au dessous de application/json de la méthode post
- Ajouter de même Pet comme type pour la méthode put, et Pet[] pour la méthode get.
Extraction d’un type de ressources¶
Pour générer un type de ressources à partir d’une ressource existante:
- Mettre le focus sur la ressource /pets
- Cliquer sur Extract Resource Type (si vous ne la trouvez pas, appuyer sur entrée)
- Taper Collection comme nom de type de ressource et déplacer les méthodes get et post de la fenêtre de gauche vers celle de droite
- Un nouveau resourceType, appelé Collection, est créé, contenant les méthodes get et post comme elles ont été définies sous la ressource /pets. De plus, /pets est désormais de type Collection.
- Répéter la procédure pour la ressource /{id}. On appellera le type Member.
Le résultat devra ressembler à ce qui suit:
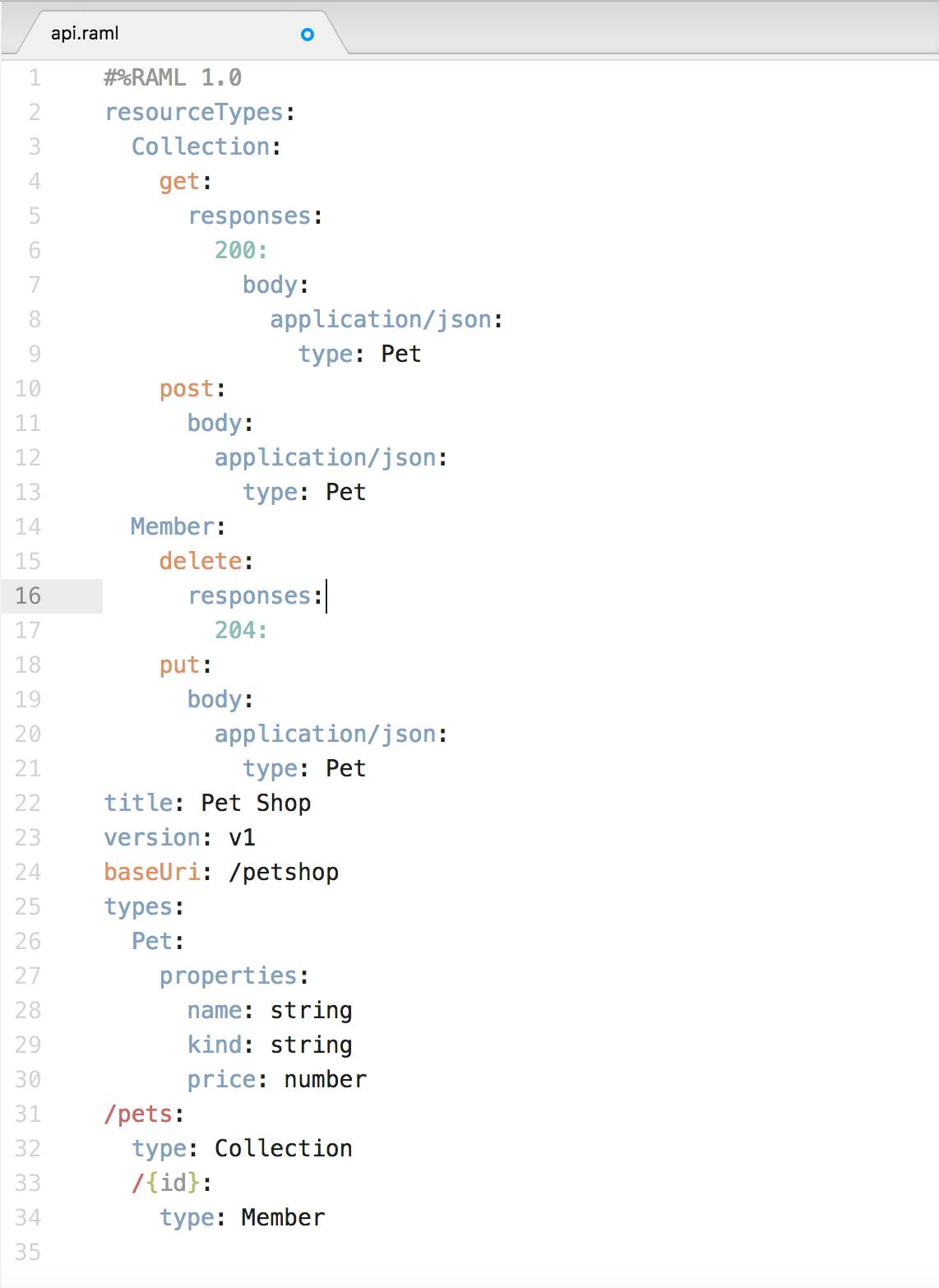
Ajout de paramètres au type de ressource¶
Pour rendre le type de ressource créé générique, il serait plus intéressant de paramétrer le type de réponse. Pour cela:
- Remplacer le terme Pet dans Collection et Member par
<<item>>. - Corriger les erreurs qui s’affichent dans les ressources Collection et Member respectivement par
{ Collection: {item : Pet} }et{ Member: {item : Pet} }
Ajout d’un exemple¶
Pour ajouter un exemple d’animal, modifier le type Pet pour qu’il soit comme suit:
types:
Pet:
properties:
name: string
kind: string
price: number
example:
name: Snoopy
kind: Dog
price: 1000
Définir des paramètres pour les méthodes¶
Nous nous proposons d’ajouter une autre méthode de type get, qui définit plusieurs paramètres.
- Sous (et au même niveau que) type de /pets, taper: get:
- Mettre le focus sur le get nouvellement créé
- Cliquer sur Create new query parameter
- Créer trois paramètres:
- priceLessThan de type number
- priceMoreThan de type number
- petKind, de type enum;[bird, dog]
Cela devra ressembler à ce qui suit:
get:
queryParameters:
priceLessThan: number
priceMoreThan: number
petKind:
enum:
- bird
- dog
Il est possible d’extraire certains des paramètres comme Trait, c’est à dire un critère de filtrage. Pour cela:
- Mettre le focus sur le get
- Cliquer sur Extract trait
- Nommer le trait FiltrableByPrice, et déplacer les méthodes priceLessThan et priceMoreThan vers la droite.
Vous remarquerez que les deux paramètres choisis ont été enlevés de la méthode get, et remplacés par is: [FilterableByPrice].
Voici donc le résultat final du fichier RAML:
#%RAML 1.0
traits:
FiltrableByPrice:
queryParameters:
priceLessThan: number
priceMoreThan: number
resourceTypes:
Collection:
get:
responses:
200:
body:
application/json:
type: <<item>>
post:
body:
application/json:
type: <<item>>
Member:
delete:
responses:
204:
put:
body:
application/json:
type: <<item>>
title: Pet Shop
version: v1
baseUri: /petshop
types:
Pet:
properties:
name: string
kind: string
price: number
example:
name: Snoopy
kind: Dog
price: 1000
/pets:
type: { Collection: {item : Pet} }
get:
queryParameters:
petKind:
enum:
- bird
- dog
is: [FiltrableByPrice]
/{id}:
type: { Member: {item : Pet} }
Extraction de la librairie¶
Pour extraire les types définis et les représenter dans une entité réutilisable:
- Mettre le focus en dehors de toutes les structures, par exemple sur title
- Cliquer sur Extract Library
- Appeler la librarie PetTypes
- Déplacer Pet, Collection et Member vers le panel de droite
- Cliquer sur Extract
Un nouveau fichier contenant les trois types sélectionnés a été créé, puis inclus comme référence dans notre fichier principal.
API Management avec Anypoint Studio¶
Anypoint Platform¶
Anypoint est une plateforme développée par l’entreprise Mulesoft qui offre les outils nécessaires pour la gestion d’APIs. Anypoint est classée par Gartner dans son Magic Quadrant dans la rubrique “Application Services Governance” d’Avril 2015 parmi les leaders du marché du API Management.
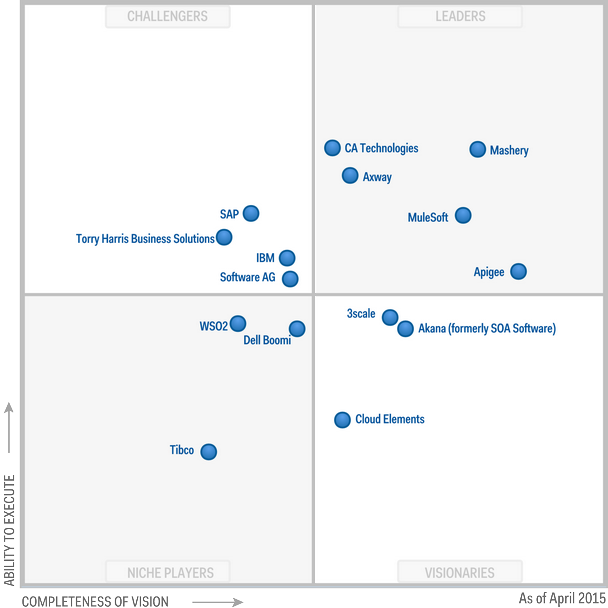
Première Application¶
Une fois Anypoint Studio téléchargé et installé, créer un nouveau projet, qu’on appellera PremiereApplication, et choisir Mule Server comme Runtime Environment. La fenêtre obtenue a l’allure suivante:
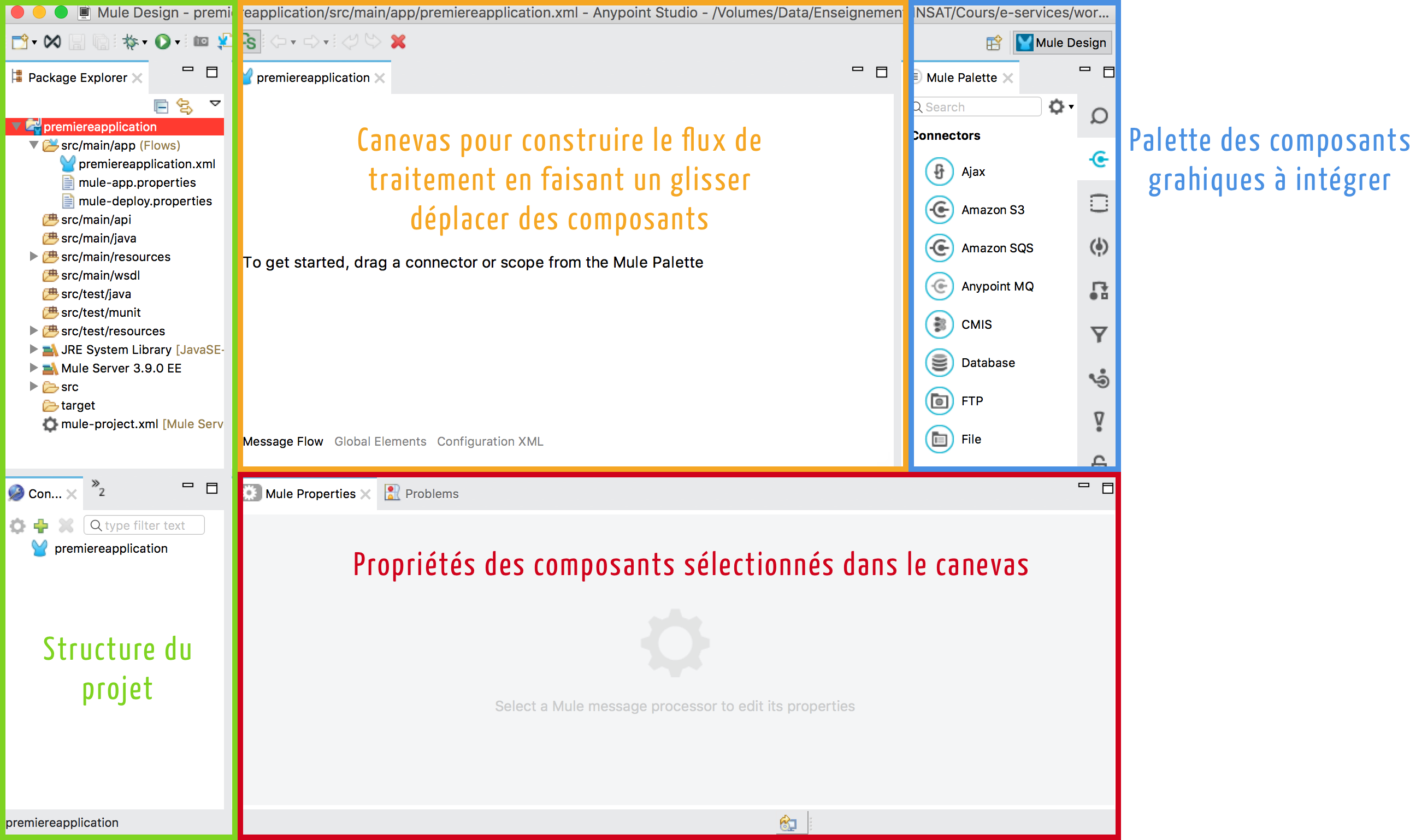
Attention
Anypoint Studio version 6.4.1 ne fonctionne qu'avec au plus JDK 1.8.0_151!
Nous allons commencer par créer une simple application qui affiche un message dans un navigateur.
- À partir de la palette, glisser-déplacer les éléments graphiques suivants dans le canevas:
- HTTP: permet de se connecter aux ressources web via HTTP ou HTTPS.
- Set Payload: modifie le message affiché (payload) en "Hello World!".
Votre flux aura l’allure suivante:
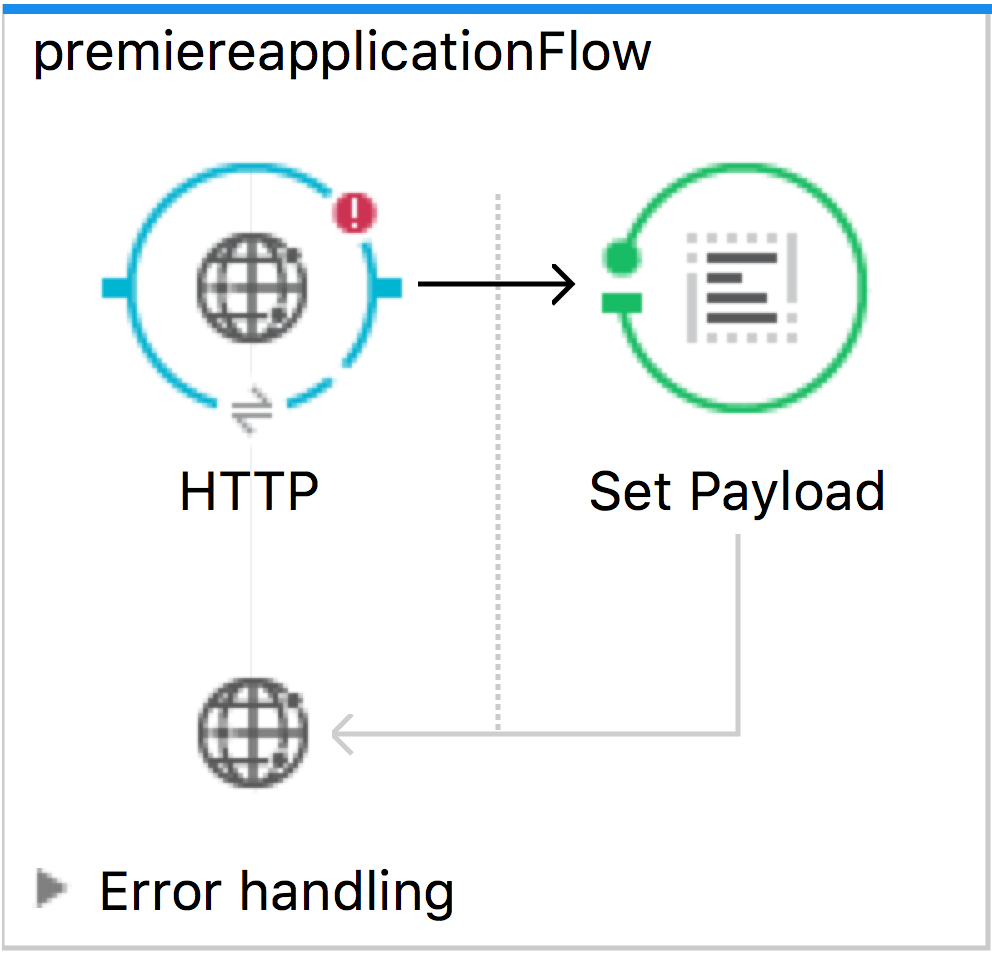
Configurer votre composant HTTP :
- Ajouter une nouvelle Connector Configuration
- Garder les options par défaut. Votre hôte se lancera à l’URL 0.0.0.0:8081
Configurer le composant Set Payload:
- Remplacer la valeur de l’élément Value par Hello World!
- Lancer votre application : Run -> Run As -> Mule Application. La console devrait afficher un message comme suit:
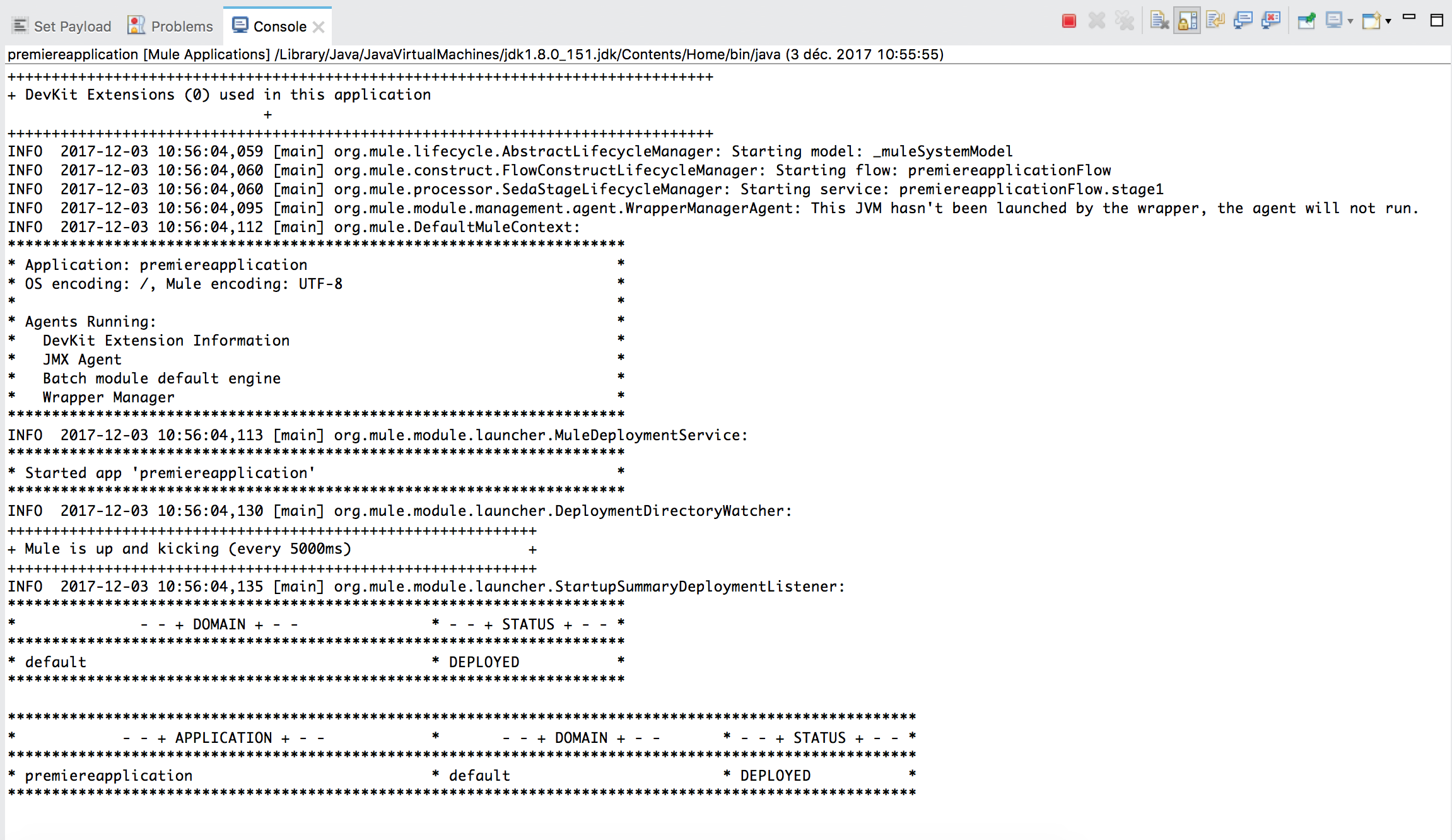
Dans un navigateur, taper l'adresse: 0.0.0.0:8081. Le message suivant devra s'afficher:
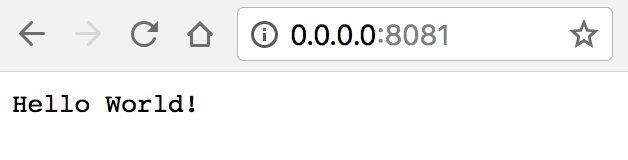
Gestion des APIs avec APIKit¶
APIKit est un toolkit open source spécialement créé pour faciliter l’implémentation d’APIs REST, en renforçant les bonnes pratiques de création d’APIs.
Nous allons pour cela exposer l'API REST que nous avons créé dans le TP précédent, grâce aux microservices Spring.
Création d'un fichier RAML pour le microservice¶
Pour représenter le microservice "ProductService", créer le fichier api.raml suivant avec Atom:
#%RAML 1.0
title: Micro-API
version: v1
baseUri: http://products.tn
/products:
get:
description: List of all the products
responses:
200:
body:
application/json:
example: !include products-example.json
Rajouter également (dans le même répertoire) un fichier products-example.json, où vous allez trouver un exemple de produits, tel qu'ils sont représentés par votre service sur http://localhost:9999/product-service/products. Cela devrait ressembler à ce qui suit:
{
"_embedded": {
"products": [
{
"name": "Sample Product",
"_links": {
"self": {
"href": "http://localhost:9999/product-service/products/1"
},
"product": {
"href": "http://localhost:9999/product-service/products/1"
}
}
}
]
},
"_links": {
"self": {
"href": "http://localhost:9999/product-service/products{?page,size,sort}",
"templated": true
},
"profile": {
"href": "http://localhost:9999/product-service/profile/products"
},
"search": {
"href": "http://localhost:9999/product-service/products/search"
}
},
"page": {
"size": 20,
"totalElements": 3,
"totalPages": 1,
"number": 0
}
}
Nouveau Projet de API Management¶
Créer un nouveau projet qu’on appellera API_Project:
- Choisir comme environnement d’exécution Mule Server.
- Cocher la case Add APIKit components et entrer votre fichier api.raml.
Un nouveau projet sera créé avec les fichiers api.raml et products-example.json ajouté sous le répertoire src/main/api, ainsi que des flux de gestion des différentes méthodes ajoutées par défaut dans le canevas. Vous retrouverez notamment:
| Flux | Description | Figure |
|---|---|---|
| api-main | Flux principal, définissant un point d’accès HTTP, un routeur APIKit et une référence à une stratégie d'exception | 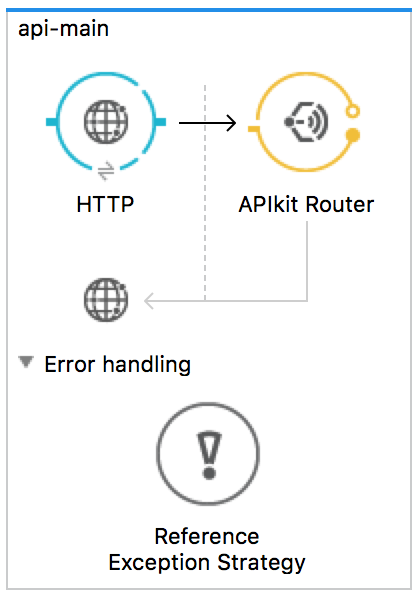 |
| action:/ressource:api-config | Un Backend flow pour chaque paire de ressource/action dans le fichier RAML. Par exemple, get:/products:api-config représente l’action get de la ressource products | 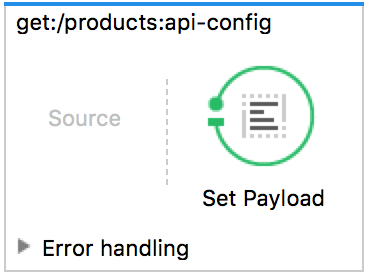 |
| Exception Strategy Mapping | Flux fournis par Studio pour configurer les messages d’erreur dans un format HTTP-status-code-friendly | 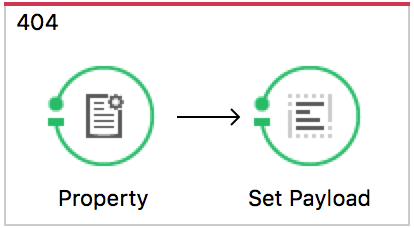 |
Configuration du flux principal¶
- Dans les propriétés du composant HTTP, définir le Path par: /prod-services/*.
- Dans le Connector Configuration, cliquer sur l'icône
 , puis cliquer sur OK pour valider le host (0.0.0.0) et le port (8081)
, puis cliquer sur OK pour valider le host (0.0.0.0) et le port (8081)
Remarque
Vous pouvez changer ici le port défini par défaut, pour éviter les conflits avec vos microservices.
Lancer le projet comme Mule Project. Une APIKit Console s'affiche comme suit:
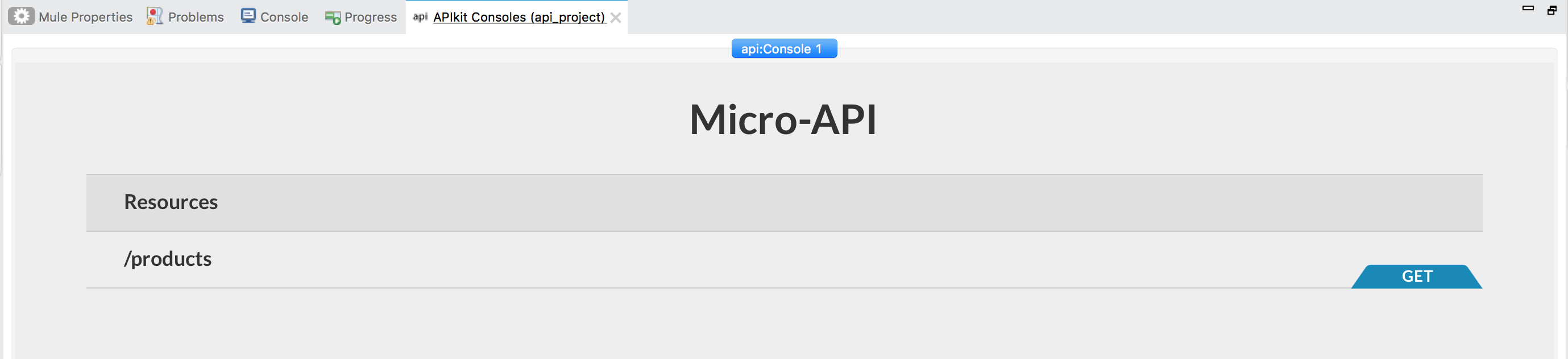
Pour tester votre API, cliquer par exemple sur le bouton GET devant la ressource /products. la Console affichera alors la réponse (le produit Sample Product), qui a été définie comme exemple dans le fichier RAML de départ.
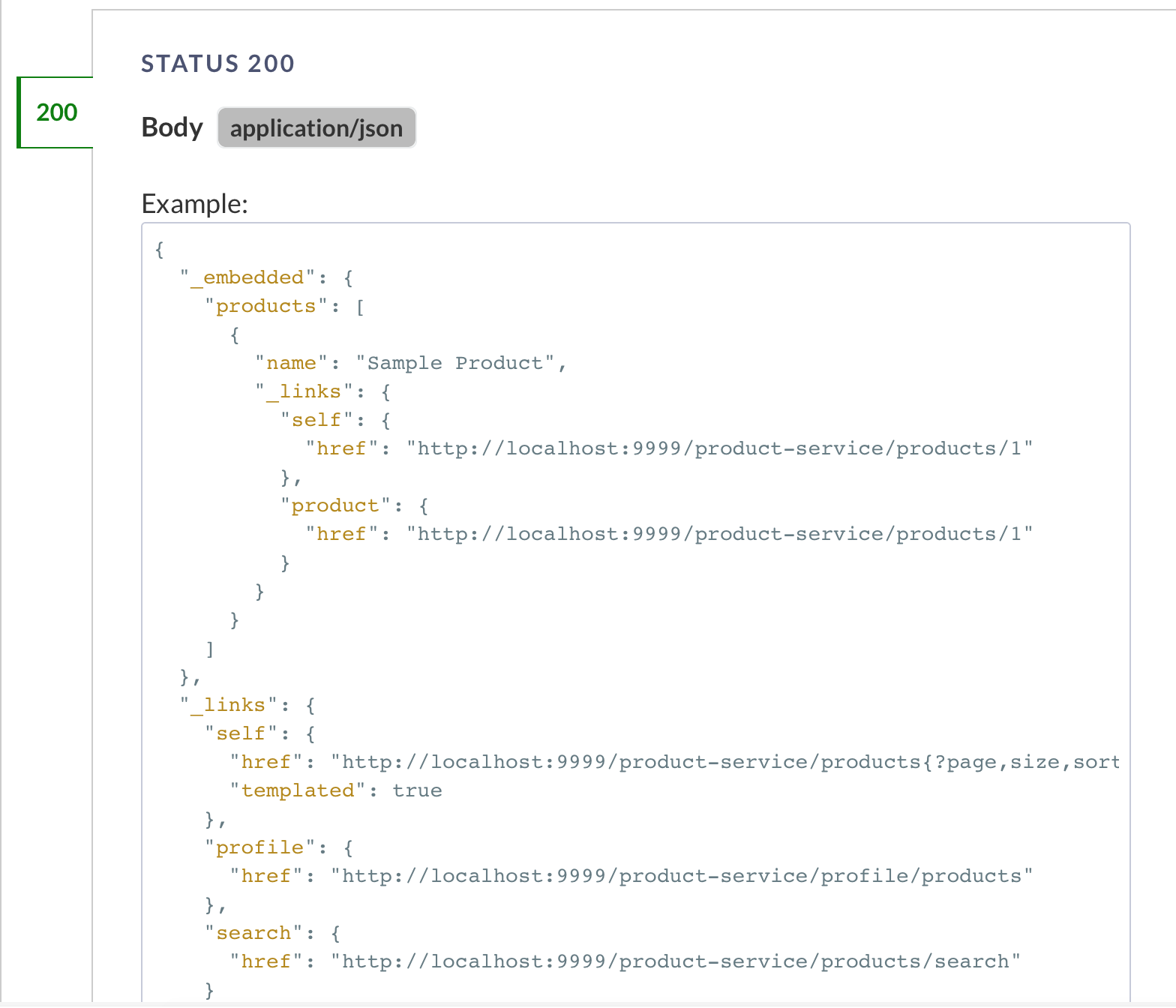
Pour visualiser le résultat sur le navigateur, taper le chemin de la requête comme suit:
http://localhost:8081/prod-services/products
Vous obtiendrez le résultat suivant:
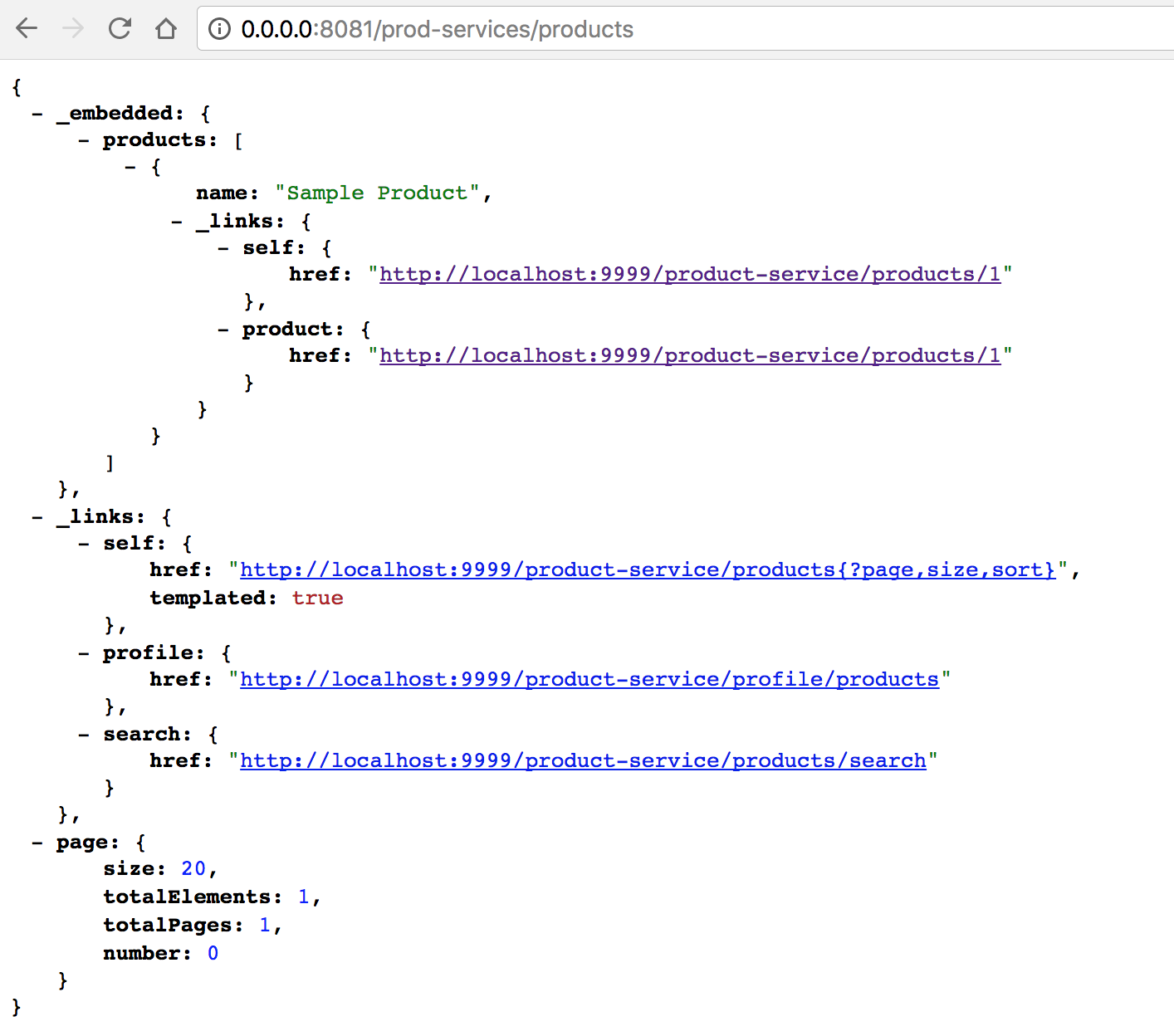
Mapping de l'API avec votre microservice ProductService¶
Pour relier votre API créée avec le microservice Proxy (créé dans le TP précédent), et qui est déployé à l'adresse suivante:
http://localhost:9999/product-service/products
- Supprimer le Set Payload du flow : get:/products:api-config
- Ajouter un connecteur HTTP dans la partie Source
- Le configurer comme suit:
- Path: /prod-services
- Cliquer sur
 puis sur OK pour valider le hôte et port.
puis sur OK pour valider le hôte et port.
- Ajouter un connecteur HTTP dans la partie Process
- Le configurer comme suit:
- Devant Connector Configuration, cliquer sur
 pour ajouter une nouvelle configuration.
pour ajouter une nouvelle configuration. - Cela représente les informations du service auquel on va accéder. Définir le Host par localhost, le port par 9999, et le base path par /product-service
- Cliquer sur OK pour valider
- Devant Connector Configuration, cliquer sur
- Dans la partie URL Settings, définir :
- Path: /products
- Method: Get
- Sauvegarder, et lancer le service.
Tester le service sur le navigateur avec l'URL: http://localhost:8081/prod-services. Vous obtiendrez la liste complète des produits, tels que retournés par le service ProductService initial, comme suit:
{
"_embedded": {
"products": [
{
"name": "Pencil",
"_links": {
"self": {
"href": "http://localhost:9999/product-service/products/1"
},
"product": {
"href": "http://localhost:9999/product-service/products/1"
}
}
},
{
"name": "Book",
"_links": {
"self": {
"href": "http://localhost:9999/product-service/products/2"
},
"product": {
"href": "http://localhost:9999/product-service/products/2"
}
}
},
{
"name": "Eraser",
"_links": {
"self": {
"href": "http://localhost:9999/product-service/products/3"
},
"product": {
"href": "http://localhost:9999/product-service/products/3"
}
}
}
]
},
"_links": {
"self": {
"href": "http://localhost:9999/product-service/products{?page,size,sort}",
"templated": true
},
"profile": {
"href": "http://localhost:9999/product-service/profile/products"
},
"search": {
"href": "http://localhost:9999/product-service/products/search"
}
},
"page": {
"size": 20,
"totalElements": 3,
"totalPages": 1,
"number": 0
}
}
Transformation du résultat du microservice ProductService¶
Si vous désirez retourner un résultat différent du Microservice initial, en ne laissant par exemple que les noms des produits, sans tous les autres éléments et liens supplémentaires, utiliser un objet Transform Message
- Copier le flow get:/products pour créer un autre flow identique
- Modifier le Path du connecteur HTTP source, pour /prod-services/names
- Rajouter un objet Transform Message juste après le connecteur HTTP de droite (celui de la partie Process). Le flow devra ressembler à ce qui suit:
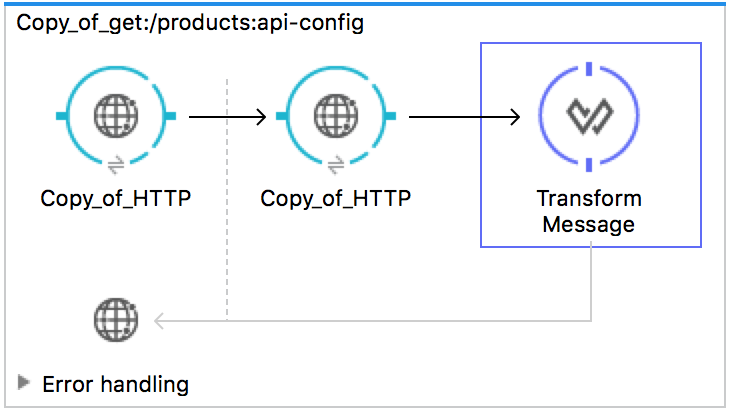
-
Configurer l'objet Transform Message:
- L'interface suivante représente les mappings à faire entre les entrées du service et sa sortie.
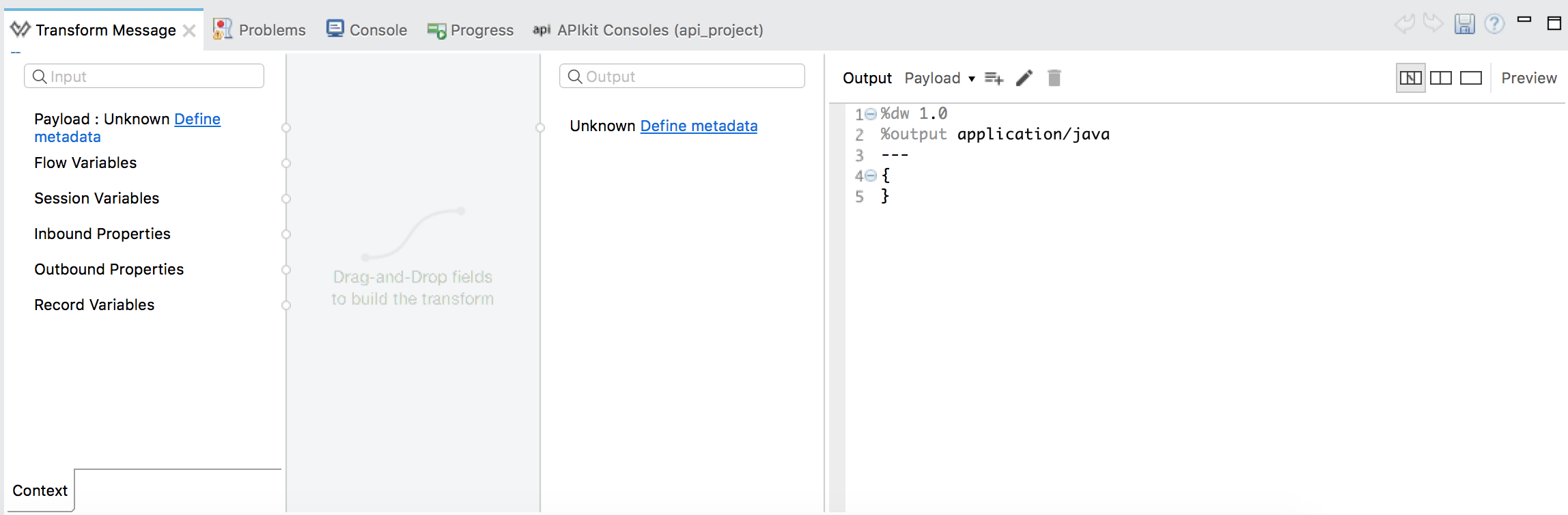
- Cliquer sur Define Metadata du payload en entrée (à gauche) gauche)
- Cliquer sur Add
- Entrer le nom du type en entrée, par exemple products
- Indiquer comme type JSON
- Indiquer dans la liste déroulante suivante que le fichier donné est un Example, puis choisir le fichier products-example.json que vous aviez créé.
- Cliquer sur Select. Le schéma du fichier donné est chargé dans la partie Input de Transform Message.
- Pour représenter le format de sortie désiré, créer un fichier appelé names.json à l'endroit de votre préférence sur votre ordinateur.
- Saisir le contenu suivant dans names.json:
{"name":"prod"} - Cliquer sur Define Metadata de sortie (à droite).
- Ajouter un nouveau type que vous appellerez names
- Définir comme type Json et charger le fichier names.json que vous venez de créer.
- Valider.
- Maintenant que les deux schémas (entrée et sortie) sont définis, créer les associations de votre choix. Dans notre cas, nous allons associer le champ _embedded.products.name en entrée au champ name en sortie, comme suit:
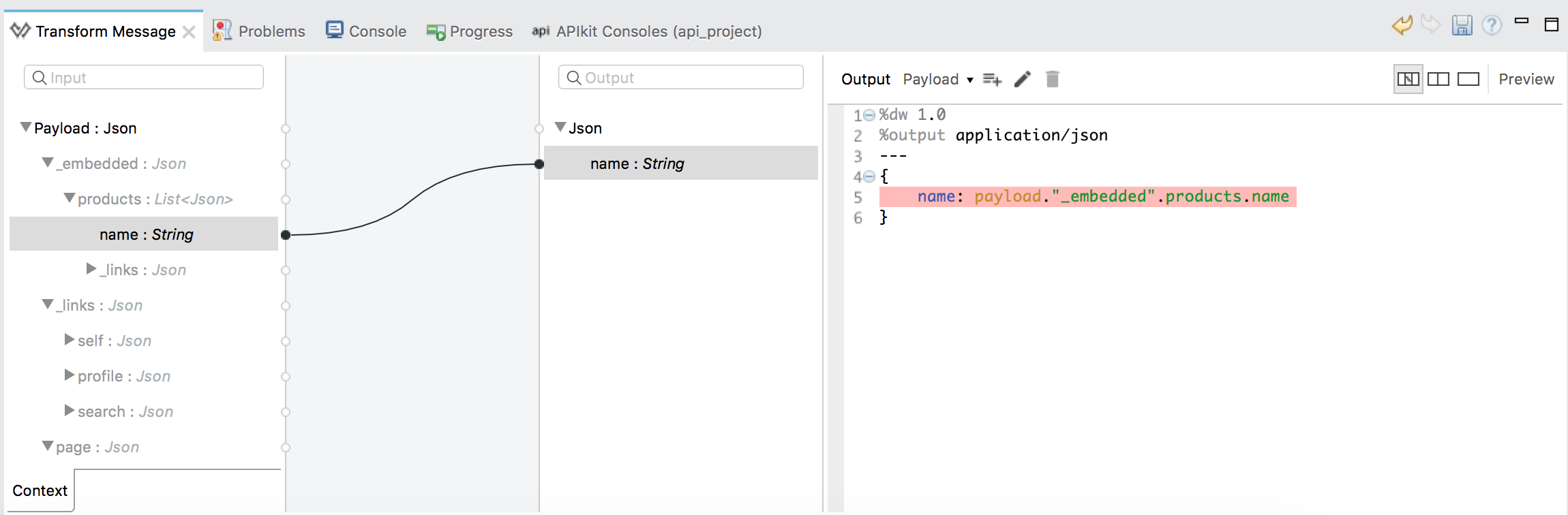
- Sauvegarder, et lancer le service.
Pour tester le service, lancer dans un navigateur: http://localhost:8081/prod-services/names. Vous obtiendrez le résultat suivant:
{
"name": [
"Pencil",
"Book",
"Eraser"
]
}
